Troubleshooting Guide: Laptop Speakers Not Working
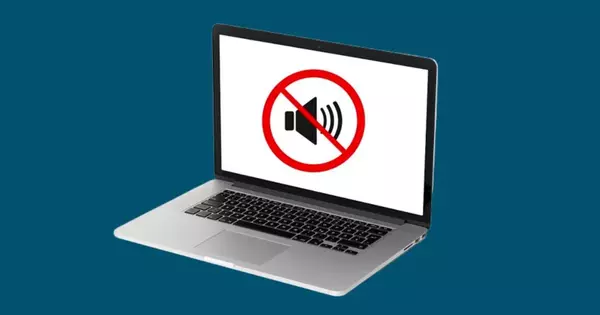
Are you experiencing issues with your laptop's speakers, such as no sound output or distorted audio? A malfunctioning speaker can be frustrating, especially if you rely on your laptop for entertainment or communication purposes. Before considering a replacement, try these troubleshooting steps to identify and potentially resolve the issue.
Check Volume and Mute Settings:
• Ensure that the volume is turned up and not muted both on your laptop and in any multimedia applications you're using. Sometimes, accidental changes to volume settings can cause the speakers to appear silent.Test External Speakers or Headphones:
• Connect external speakers or headphones to your laptop's audio jack to determine if the issue is with the speakers themselves or the laptop's audio output. If external speakers or headphones produce sound, the problem may be with the laptop's internal speakers.Update Audio Drivers:
• Outdated or corrupted audio drivers can cause issues with sound output. Update the audio drivers through the Device Manager or download the latest drivers from the manufacturer's website to ensure compatibility and stability.Run Audio Troubleshooter:
• Most operating systems, including Windows and macOS, have built-in audio troubleshooters that can automatically detect and fix common sound-related issues. Run the audio troubleshooter to identify and resolve any problems.Check Playback Devices:
• Ensure that the correct playback device is selected in your laptop's audio settings. Sometimes, the default playback device may be set to an incorrect output source, such as HDMI or Bluetooth, causing no sound to come from the speakers.Restart Audio Services:
• Restarting audio services can help resolve software-related issues that may be affecting sound output. Open the Services app (services.msc) and restart the Windows Audio and related services.Check for Physical Damage:
• Inspect the laptop's speakers for any physical damage, such as cracks, tears in the speaker cones, or loose connections. Physical damage may require professional repair or replacement of the speaker components.Perform System Restore:
• If the issue started recently after a software update or system change, consider performing a System Restore to revert your laptop to a previous stable state when the speakers were functioning correctly.Seek Professional Assistance:
• If none of the above steps resolve the issue, it may indicate a hardware problem with the laptop's internal speakers. Contact the manufacturer's support service or a certified technician for further diagnosis and repair.
Conclusion:
Dealing with laptop speakers not working can be frustrating, but with the right troubleshooting steps, you can often identify and resolve the underlying cause. By following these tips and seeking professional help when needed, you can restore sound functionality to your laptop and enjoy uninterrupted audio playback.
If you require further assistance or professional repair services for your laptop speakers, feel free to contact us for expert support.






